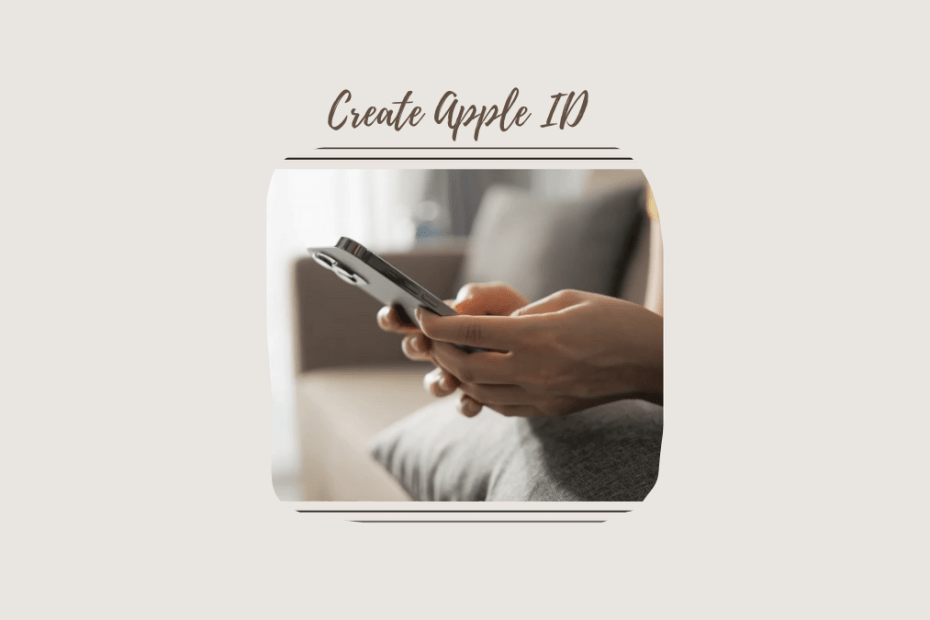An Apple ID gets you access to all Apple services, such as iCloud, App Store, and iTunes Store, among others. You also need an Apple ID to access the full features of any Apple device – iPhone, iPad, iPod Touch, or Mac. It’s your window to everything Apple. Without an Apple ID, you won’t be able to access features such as Apple Music, FaceTime, iMessage, Find My, iCloud (that means no backups!), the App Store (which translates to no apps!), and the list goes on.
If you own multiple Apple devices, you can use a single Apple ID across them; in fact, it’s better that way. Your data is synced on all devices without any hassle. If you are planning to get an Apple Device, you can create an Apple ID from the device itself. But you can also create an Apple ID from your Windows PC or through the website on any other device.
It’s the easiest task in the world to create an Apple ID from your iPhone. You can either create it when you’re setting up your new device or you can skip it then and create it later when you have the time. For your convenience, we’ll cover both processes in detail.
Create an Apple ID During iPhone Setup
If you already have an Apple ID that you use on another Apple device such as a Mac, you can log in using the same ID on your iPhone during setup. But if you don’t, you’ll be prompted to create an Apple ID during the setup process when setting up your latest iPhone, which is a breeze. Here’s how:
1. Turn on your iPhone and follow the on-screen instructions on prompts such as choosing the language, region, setting up Face ID, etc. until you get to the ‘Apps & Data’ screen.
2. Tap on ‘Don’t Transfer Apps & Data’ if you don’t want to transfer data from another device. If you do want to transfer data, select the appropriate option and follow the on-screen instructions.
3. On the Apple ID screen, select ‘Forgot Password or don’t have an Apple ID?’
4. Then, tap ‘Create a Free Apple ID’ on the next screen.
5. Enter your first name, last name, and birthday. Then, tap ‘Next’.
6. Next, you’ll need to enter your email address; you can enter any existing email address to create an Apple ID no matter which provider it’s with. Tap ‘Use your current email address’.
7. Alternatively, you can tap ‘Get a free iCloud email address’ to create an Apple ID with the @icloud.com domain.
8. Follow the instructions on the screen to complete the setup, like creating a strong password, verifying the email address, etc. You’ll also need to select security questions and agree to the terms and conditions.
9. Once your email address is verified, you’ll be prompted to set up two-factor authentication. You can skip this step if you prefer but we’d suggest you set up two-factor authentication. There are a few features in the Apple ecosystem that only work if you have two-factor authentication set up. However, you can skip it now and set it up later at any time.
Voila! You’ve successfully created your Apple ID. Proceed with completing the rest of the setup for your device.
Create an Apple ID From the App Store
1. On your iPhone or iPad, find the App Store and open it.
2. Once you’re in the App Store, scroll down to the bottom of the page and click on the ‘Sign In’ button.
3. Then, click on ‘Create New Apple ID’. If the option is unavailable, make sure that you aren’t signed into iCloud.
4. Next, you will be prompted to enter your email address and password. This email address will be your Apple ID, so make sure you enter a valid email address to which you have access. As mentioned above, you can also create a free @icloud.com email address.
5. After entering your email address and password, you’ll be asked to enter your personal details, including your name, date of birth, region, and security questions. These details are used to verify your identity and protect your account.
6. Next, you might need to enter your credit/ debit card and billing information. This payment method will be used for making purchases in the App Store. However, you won’t be charged unless you make a purchase. You can also choose None and then proceed.
7. Finally, before your Apple ID is created, you need to agree to the terms and conditions. Take the time to read through them carefully, and click on the ‘Agree’ button.
8. Now, you will get a verification email on the email address you provided. Open the email and click on the verification link to activate your Apple ID.
That’s it! You have successfully created your Apple ID which you can use to sign in to your new account on any Apple device and start using services like App Store, iTunes, and iCloud.
Creating a new Apple ID is a straightforward process. Moreover, it’s an essential step for anyone who owns an Apple device. Without an Apple ID, you won’t be able to access the full range of features that your device has to offer. Hopefully, by following the steps above, you can create it from your iPhone and enjoy all the benefits that come with it without any trouble.