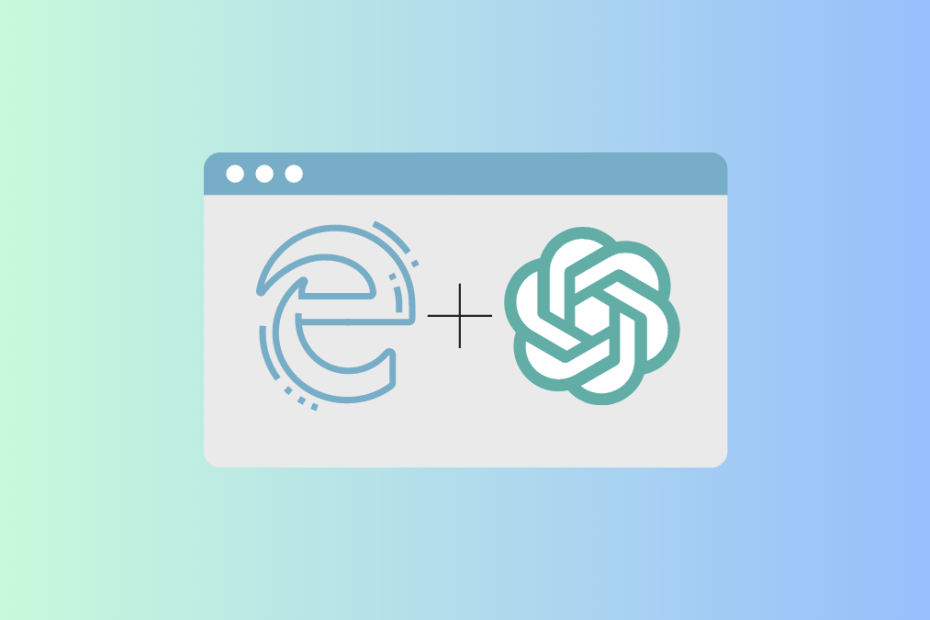To say that ChatGPT swept the world off its feet somehow feels like an understatement. The impact ChatGPT has had over the past few months since it arrived in the world has been nothing short of momentous. Rarely are things able to leave a mark the way this chatbot has. And in this short time, it has become an essential tool in a lot of users’ toolkits. But imagine if you could use ChatGPT right in the browser tab you were working in, without having to switch tabs back and forth. And no, we aren’t asking you to rely on any extensions either. If you are a Microsoft Edge user, you can add ChatGPT to the sidebar and access it in a jiffy whenever the need arises.
Add ChatGPT to Edge Sidebar
The sidebar in Microsoft Edge is a nifty addition to the browser, making it extremely easy to access certain apps. And while ChatGPT is not part of the default apps it houses, adding it only requires a couple of clicks.
1. Open the Microsoft Edge browser on your Windows or Mac computer.
2. Then, click the ‘+’ icon to customise the sidebar.
3. The customize option lets you add any site or webpage to the sidebar, in this case, ChatGPT. Go to the search field and type the web address for ChatGPT, i.e., chat.openai.com. Select ChatGPT from the suggestions underneath the search bar.
4. Then, click the ‘Add’ button.
5. And that’s it. ChatGPT will become a resident of your sidebar. Click the ChatGPT icon to open it in the side panel.
6. You might have to log in again if your last session in the browser had expired, or sign up on the website if you don’t have an account yet. Once you’re logged in, you can chat with ChatGPT in the sidebar and ask it questions, just like you would have in a separate tab.
7. The interface would be a lot like using ChatGPT on a mobile browser. By default, a new conversation will begin. You can access older conversations by clicking the ‘hamburger menu’ in the upper-right corner of the screen.
With ChatGPT in Microsoft Edge’s sidebar, you can multitask like a pro. Whatever you want to ask the chatbot can be done right there in the side panel without having to leave the current tab. Even when you switch to a different tab, the chatbot will be with you in the sidebar and the conversation can be picked off where you left it. Moreover, collapsing the sidebar when you no longer need ChatGPT also takes only a moment.